遅くなりましたが、前回予告したWindowsとの接続方法を紹介します。
以外に難しい、Fire TV Stickのミラーリングのやり方。
画像付きで、出来るだけ分かりやすく、1からやってみましょう!
まずは確認を
Fire TV Stickと言っても、実は世代があります。
初代Fire TV Stickから現行モデル、第三世代Fire TV Stick
基本的に、どの世代でもミラーリングの項目はあります。
ホームボタン長押しからの、ミラーリングを押せば待機画面にはなります
ですが、初代Fire TV Stick、Windows 10とのミラーリングができません。
わたしはここでまず引っ掛かりました。
二世代以降、4Kモデルなどは問題ありません。
次に、お使いのパソコンがミラーリングに対応しているかのチェックです。
画面左にある、Windowsマークを右クリックしてファイル名を指定して実行を
押してください。
そうするとこんな画面が出てきます。
そこの名前の欄に、dxdiag.exe(この文字列を貼り付けてください)と入力してください。
OKを押すと、こんな画面が出てきます。
出てきたら、赤く囲っているところをクリック
保存画面になると思いますので、ファイル名DxDiag.txtのまま分かりやすい場所に保存
してくださ。
それでは、保存したファイルを開いてみましょう。
画像の赤い線を引いたところが、この文章なら、あなたのパソコンはミラーリングに
対応しています。
もし、この項目がNot Availableとなっている場合、残念ですがお使いのパソコンは
対応していません。
設定手順
まずは、ネットワークからですね。
Fire TV Stickと接続したいパソコンが同じネットワークでつながっている状態か
確認を。同じ名前のネットワークにつながっていればOKです。
次は、Fire TV Stickをミラーリング待機画面にしましょう。
リモコンのホームボタン(家のマーク)を長押しするとこんな画面が出てきます。
もう出ていますね。ミラーリングの項目を押してみましょう。
これが待機画面です。
これで、Fire TV Stickの設定は終わりです。
お次は、大本命パソコンの設定です。
画面右のふきだしマーク、今回は赤く囲っているところを押してください。
すると、右側からこれが出てくると思います。
次に、赤枠のところをクリックしてください。
色々出てきたと思います。
その中から、赤枠の接続を押してください。
そうすると、次の画面になります。
ここで、自分のFire TV Stickの名前が出ていたらOK
出ていない場合は、少し待ってみましょう。
それでは自分のFire TV Stickの名前を押してください。
ここでは、赤枠のTVをクリック
お使いのFire TV Stickの表示が、変わっていると思います。
無事に接続できると、Fire TV StickにWindowsの画面が出ているはずです。
こんな風に
場合によっては、お使いのWindowsの壁紙しか出ていない事もあると思います。
落ち着いてください、何も間違っていませんし、おかしなことではありません。
お使いのパソコンと同じ画面を映したいのであれば、プロジェクションモードを変更してください。
プロジェクションモードの変更をクリックすると、こんな画面になります。
壁紙しか映っていない場合は、拡張の方になっています
パソコン上では、2枚目のディスプレイと認識されています。
同じ画面を表示するには、複製を選択してください。
選択すると無事にお使いのパソコンと同じ画面が表示されるようになります。
お疲れ様です、ミラーリング成功です。
そのままでは使いづらい方
成功したはいいものの、画面が小さくなってはいませんか?
そのままでは作業が難しい方、大丈夫です、最後までやっていきましょう!
ディスクトップのなにも無いところで右クリックしてください。
そうすると、ディスプレイの設定という項目がありますのでそれをクリック
こんな画面が出てきます。
赤枠のディスプレイの解像度の部分を見てください。
とんでもなく、低解像度になっています。
ここを、お使いのディスプレイやテレビの解像度に合わせましょう。
ここだけは皆さんの環境によりますので、ご自分で調べるか、一つ一つ、解像度を
上げていって最適な表示を探してみましょう。
音声が出ない?そんなときには
見事にわたしも引っ掛かりました・・・
解決策がありますので、やってみましょう!
画面右のスピーカーマーク、赤枠のところですね。
そこをクリック。
音量調整画面が出てきます。
その上の赤枠部分をクリックしてみましょう。
クリックすると選択画面が出てきます。
そこで、赤枠のDigital Output ()をクリックしてください。
おめでとうございます。
音が出ているはずです。(出ていない場合は、音量を上げてみてください)
まとめ
いかがでしたでしょうか?できるだけわかりやすく解説したつもりです(ほんとにつもりですよつもり)
もし、なにかわからないところがあれば、コメント欄かお問い合わせにコメントいただければ、できる範囲でお答えしますので、お気軽に!
以上、ミラーリングの方法でした。





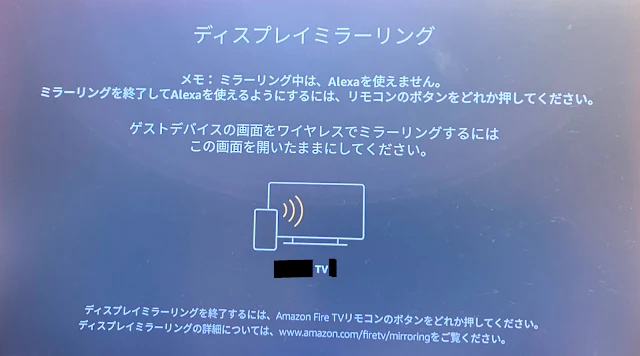


















0 件のコメント:
コメントを投稿